August 8, 2013 at 8:18 pm. No, it doesn’t downloading. Because internet also sleep together. So, keep your PC active.OK. I just found this site and we can request how to do something. This is the site –//place2how-to.blogspot—/. Jul 14, 2013 West Suburban Boston Ma. Intell said: In sleep mode, it does not download anything. You should keep it plugged in when in sleep mode. Media playback typically stops sleep mode among other things. Click to expand. The OP is referencing an iMac, so it's always plugged in. Of course, the answer is yes. Downloads will continue when your best laptop is in sleep mode. However, it’s a small file size then you can leave your pc to download while in sleep mode. I strongly advise not to leave your pc on sleep mode when downloading larger files. Disappointment will be your result as there is a high chance that the file. When you want to continue downloding or other work when your laptop lid is close or in sleep modeShare video: https://youtu.be/5tNQExY67Y. Aug 14, 2021 Of course, the answer is yes. Downloads will continue when your best laptop is in sleep mode. However, it’s a small file size then you can leave your pc to download while in sleep mode. I strongly advise not to leave your pc on sleep mode when downloading larger files. Disappointment will be your result as there is a high chance that the file.
So, you think your Mac is flawless and free of issues? Think again. As with other computers, it may experience problems.
And just recently, numerous users have reported instances where their Macs always restart while on sleep mode. Simply said, when they put their Mac to sleep, after a few minutes or hours, the system will just wake up on its own.
But no, this isn’t some sort of sorcery or black magic. It’s not even a doing of an elemental or an out-of-this-world being. It’s simply an issue with Macs. A number of solutions have been suggested already. We’ll discuss more of them below. But before we proceed to possible solutions, allow us to share with you some causes why your Mac always restarts on sleep mode.
Why Macs or Mac Minis Always Restart on Sleep Mode
If you have discovered that your Mac suddenly woke up from sleep mode even without interaction, just relax. Again, it’s not a ghost. Rather, it has something to do with your system settings.
Pro Tip: Scan your Mac for performance issues, junk files, harmful apps, and security threats
that can cause system issues or slow performance.
Special offer. About Outbyte, uninstall instructions, EULA, Privacy Policy.
When you put your Mac on sleep mode, it will then power down but stay on standby. This means that even if the majority of your Mac’s components are shut off, including the processor and storage drives, the memory will continue running so that it can quickly wake up and pick up where you have left off.
Although the sleep mode is great to use when you don’t want to shut down your Mac, but want to save power, oftentimes it is rather pointless and futile as it could trigger errors and problems.
How to Set Up Your Mac’s Sleep Mode
First off, why is there a sleep mode? Is it a mandatory function? Of course, it’s not. But it is quite handy for Mac owners who frequently use their devices and don’t want to completely turn them off every time.
To set up your Mac’s sleep mode, you simply have to follow these steps:
- Click on the Apple menu.
- Select System Preferences.
- Choose Energy Saver.
- Set the amount of time the screen should wait before it falls asleep.
- Keep your Mac from automatically going to sleep by clicking on the Prevent computer from sleeping automatically option.
- Restart your Mac.
5 Easy Fixes for Mac Restarting Issues When on Sleep Mode
You don’t have to dwell so much thinking whether or not you should put your Mac on sleep mode. It’s an issue that has many quick fixes.
If you encounter Mac restarting problems while it’s on sleep mode, here are some solutions to try:
Fix #1: Unplug the USB Devices.
Among the biggest culprits of Mac restarting problems are USB devices that you have currently plugged in, such as keyboards, mouse, or headsets. So, to check if they are actually causing the problem, follow these steps:
- First, set your Mac’s automatic sleep mode to the shortest possible setting. To do it, go to System Preferences and select Energy Saver.
- Move the slider next to the Computer Sleep section all the way to the right.
- Now, unplug all the USB devices connected to your Mac.
- Wait for your Mac to go to sleep mode on its own.
- If it does not wake up from sleep, then you have figured out the problem. It’s probably one of the USB devices that is causing the issue.
- Plug the USB devices back to your Mac one-by-one to figure out which particular device is causing the problem.
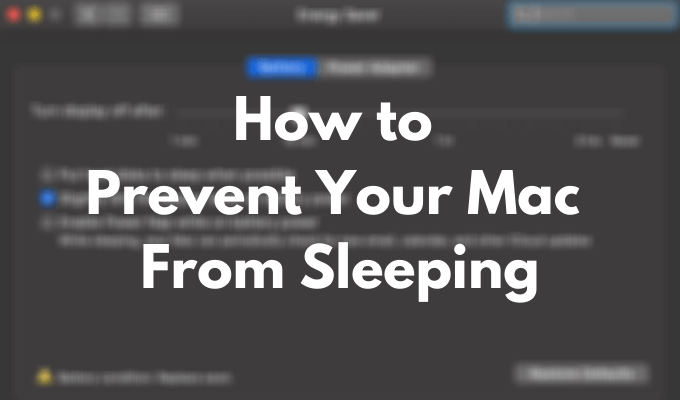
In case you are wondering why a USB device is considered a culprit, well, the answer is simple. It is possible that one key on your keyboard or one button of your mouse is malfunctioning. It might be sending that information to your Mac; hence it cannot go to deep sleep.
Fix #2: Check Your Network Activity.
If your Mac is currently connected to the Internet, it is possible that it will wake up from sleep because there is some on-going internet activity or other crucial network processes.
This is likely to happen if your Mac is connected to a network drive or a server. Whenever a network drive is active, it could trigger your Mac to wake up. This is also the case for Printer, File, or iTunes sharing.
To prevent these things from happening, do the following:
- Go to System Preferences.
- Select Energy Saver.
- Untick the box next to the Wake for Network Access option.
- From now on, any outside network or internet activity will no longer cause your Mac to wake up.
Fix #3: Reset Your Mac’s SMC.
Network activities and faulty USB devices are two common reasons why your Mac wakes up from sleep mode. But if they remain unfixed at this point, we suggest that you try to reset the System Management Controller (SMC).
The SMC controls your Mac’s power manager. It stores all the options and settings for your Mac when it sleeps. When it becomes corrupted, it can trigger random wake-ups.
To fix problems with your Mac’s SMC, you can just reset it. Here’s how you do it:
- Put your Mac to sleep.
- Wake it up after a few seconds.
- Restart your Mac.
- Wait for it to completely boot up.
- Shut it down again.

If you are using a MacBook, here’s how you reset the SMC.
- Make sure your MacBook is plugged into a power source.
- Press the Control, Option, and Shift keys while pressing the Power button. Hold them for three seconds.
- Release all the buttons together.
- Switch on your Mac.
Fix #4: Delete Unnecessary Files.
Do Apps Download On Sleep Mode
Oftentimes, your Mac wakes up from sleep mode because of unnecessary or junk files that are messing with your system processes. To ensure they don’t interfere with important processes, make it a habit to delete files you don’t need.
However, identifying unnecessary or junk files may be confusing at times. Thus, we recommend that you use a third-party Mac repair tool. With a reliable Mac repair tool, you can ensure no junk files will ever take up valuable system space and affect your Mac’s important system processes.
Fix #5: Seek Help from a Certified Apple Technician.
If all else fails, your last resort is to take your Mac to the nearest Apple Store. Let any of the technicians check your Mac for any serious hardware or software problems and have them all repaired. Don’t worry, because these repairs won’t cost a lot, especially if your Mac is still on warranty.
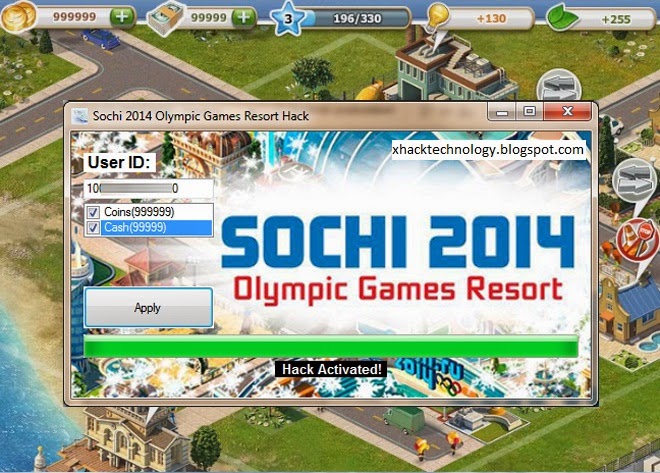
Did we also mention that this solution is highly recommended if you are in doubt with your technical skills?
Conclusion
You really don’t need to be scared when your Mac keeps restarting while it’s on sleep mode. Sleep-wake problems like this are common among Mac devices. All you have to do is to try any of the suggested fixes above and you should be alright.
Let us know which of the solutions above worked for you. Comment on your thoughts and experiences below.
Many of us don’t have the time to sit at their laptop all day whilst you download new files, programs and updates. So, it makes sense that when you do have large downloads that you’d do this whilst you’re going about the rest of your day, leaving your laptop to deal with things.
But if you’re looking to download something on your laptop, will this download continue whilst your laptop is in sleep mode? Or do you need to change the settings of your laptop so it never enters sleep mode in order for you to download something successfully?
All of the best laptop makers, like Windows and Apple, will have the option to put your laptop into sleep mode. So, that’s what we’re going to take a look at now.
Will a download continue in sleep mode?
The answer is that no, a download will not continue whilst your laptop is in sleep mode. This is because when your laptop enters sleep mode, it is trying to conserve energy, so it won’t continue with any active downloads. However, you can stop your laptop from going into sleep mode, which will ensure that it carries on downloading.
Typically, closing the lid on your laptop is what will send it into sleep mode. It also might enter into sleep mode if it has low power – in this scenario, there’s an easy fix of putting your laptop on charge. But keeping your laptop from going into sleep mode after closing the lid is another story altogether.
If you want to download games or films on your laptop, then it’s worth knowing how to keep your laptop active. But, the method you use to do this will depend on which operating system you’re using. So, let’s have a look how you stop your laptop entering into sleep mode for both Windows and Mac.
How to stop your laptop entering sleep mode – Windows 10
If you’re using a Windows 10 laptop, then it’s pretty straight forward how to stop your laptop going into sleep mode. This is important, especially if you’re a student with a ton of work to download.
All you need to do is go to Control Panel > Hardware and Sound > Power Options > System Settings, and from there you’ll be able to access the settings. The third option down should read When I close the lid, giving you the option to either have your laptop sleep, hibernate, shut down or do nothing when you close it.
Of course, out of these you’re going to want to select do nothing. This will ensure that when you close the lid of your laptop, it won’t enter into sleep mode, and it will then continue to download instead.
How to stop your laptop entering sleep mode – Mac
On a Macbook, things are pretty similar, but you also have another option too. You just need to go to System Preferences > Energy Saver, and this will bring you to the menu you need to be on.
Here, you’ll be able to select the time that you want your laptop to stay on without it going into sleep mode. If you slide this along to Never, then this will prevent your laptop from entering into sleep mode and you’ll continue your download.
However with a Mac, this isn’t your only option for this, especially if you don’t want to leave your laptop lid open.
If you don’t want to change the settings of your Macbook on the whole time, then you can install an app like Insomnia X. This will make sure that when you do close the lid of your laptop, that your downloads continue as they were.
What about on my computer?
If you’re using a computer, then it’s going to enter into sleep mode if you stop using it for a period of time. You can stop this with the power settings above.
All you need to do with a computer is turn the monitor off and let it keep downloading, which should be all you need to do to get your programs downloaded properly. You just need to remember to hit save settings after you’re done if you want to keep your changes in place.
What is sleep mode, and how does it work?
Whilst the majority of us out there know what sleep mode is, and probably use it on a regular basis, a lot of people aren’t exactly sure what it is and what it does. This is particularly true if you have a Windows laptop, which also has other options like hibernate, making things even more confusing.
The difference is that with Sleep mode, you laptop or computer still stays on and it remains using energy, even if it’s just a little bit. The power of your laptop keeps the RAM in your laptop running, otherwise all of the things that you have open would be closed.
Hibernate mode is a step further than this, and it moves everything from your RAM to your storage space, and turns the RAM off completely. This means that it takes a little longer than sleep mode, but it will use less battery (hibernate turns everything off so requires no power).
Because RAM is a volatile form of memory, when it turns off, it’s completely wiped. So if you turn your computer off or put it into hibernate, your current open programs will close. But in sleep mode, the RAM stays on – and therefore your programs stay open too.
Do Downloads Continue In Sleep Mode Macbook Pro
Conclusion
There’s nothing more annoying than having something big to download, forgetting about it and coming back to your laptop with no progress made. And you want the ability to close the lid of your laptop when you’re not using it, so you can easily pack it into your backpack to carry with you wherever you’re headed.
Do Downloads Continue In Sleep Mode Mac Command
But there are things you can do to ensure that the download continues even when you’re not using the device. This way, you’ll be able to download large files without having to be on your laptop at the same time.