- How To Free Up Memory On Mac Air
- How To Free Up Memory On Mac Computer
- How To Free Up Memory On Mac Air
- How To Free Up Memory On Mac By Closing Applications
- How To Clear Space On Mac
/PowerMyMac /How to Clear System Storage on Mac Effectively
By this time, you might have been experiencing that you are a sort of running out of system storage on your Mac and you may be looking for ways on how to clear system storage on Mac. And one of the first thing that you would do is to check out your disk space for you to see what are the things that are eating up your Mac's system storage.
Other 7 Tips to Reduce Memory Usage on Mac Manually. Using a Mac cleaning tool to free up memory on Mac is much easiesr and faster. And this way is highly recommended for time-saving clean up. However, if you want to free up memory without using third-party software, here are other 7 extra tips for you to do the job manually. Save space on your Mac by storing your content in iCloud, using built-in tools to find and remove large files, or manually deleting apps, files, and more.
And once that you view system storage on Mac, you will then be surprised to see a yellow bar that refers to your System which is like occupying more of your space on your Mac, including so many purgeable files to delete. And the worst case is that you actually have no idea what are the things that are included in your system storage.
TIPS:
That is why in this post, we are going to show you how to clear system storage on Mac and what are the things that contain your system storage on your Mac so that you will have better knowledge on what are the things that you should be removed from your Mac.
Article GuidePart 1. What Dose System Storage Mean on Mac?Part 2. How Do I Free up System Storage on My Mac Automatically?Part 3. How to Clear System Storage on Mac Manually?Part 4. In Conclusion
Part 1. What Dose System Storage Mean on Mac?
What Is System Storage on Mac?
The files that actually your system storage of your Mac contains are all of those junks that you actually do not need on your Mac. This can be your System Cache, Application Cache, System Logs, User Logs, and more.
Why Is My Mac System Storage So Big?
Why is there so much system storage on my Mac? These files are stored on your Mac every time that you are making a download, or saving new files on your Mac. This can be your email attachments, iTunes movie, and more. Some of these files are saving large files that is why it can take up your system storage quickly.
Furthermore, Your 'System' and 'Library' folders are the main storage locations. Therefore, if your 'system' takes up a lot of space, Time Machine snapshots are most likely stored on your Mac.
Now you know what is system storage, but how to clear system storage on Mac so that you can free up more space to save other files you desired? macOS comes with a feature to optimize your storage: turn to “About this Mac” > choose Storage > click Manage button, then you will see Store in iCloud, Optimize Storage, Empty Trash Automatically, and Reduce Clutter. You can make use of these options to reduce the system storage on your Mac first.
Part 2. How Do I Free up System Storage on My Mac Automatically?
There are methods to clean Mac system storage manually we will talk about in the next part, but they surely take more time and effort as you will be needing to go through your Mac one by one.
However, there is a better way for you to free up system storage Mac. You will be able to clear your Mac’s system storage in no time.
All the methods on how to clear system storage on Mac that we have included in the next part can all be done just by one program – the iMyMac PowerMyMac. This program is considered to be a Mac system storage cleanup tool that you can use to reduce system storage on Mac by removing all junk files.
Using the PowerMyMac will allow you to choose all the junks or files that you no longer need on your Mac and clean them. You can decide what to remove or not, so you will be assured that none of your important files will be deleted without you knowing it. Then how to get rid of system storage on Mac with PowerMyMac?
Here is how to clear system storage on Mac with PowerMyMac.
- Download and install PowerMyMac on your Mac, then launch it.
- Launch the iMyMac Program
- Select the Master Scan module to clear your Mac’s system storage by deleting System Cache, Application Cache, System Logs, User Logs, etc.
- After scanning, mark all the files that you would want to clean and click on the “Clean” button.
So there you have the easy way on how to clear system storage on Mac with just a few clicks using PowerMyMac. You can also try the other options that the program has to clean up other things like duplicate photos on your Mac. This will then boost the performance of your Mac and at the same time, you will be able to gain more of your system storage back.
Part 3. How to Clear System Storage on Mac Manually?
Method #1. Delete Time Machine Backups
Not only will Time Machine backups be stored on an external drive, but macOS will also keep a backup copy on your startup drive so that you can restore files when the external drive is unavailable. You may need to delete your Time Machine backups when your Mac is run out of system storage. Check the steps below:
- Launch Terminal and type this command:
tmutil listlocalsnapshotdates - Press the Return button then you will see a list of Time Machine backups listed by date.
- Type the command:
tmutil deletelocalsnapshots NAME(NAME is the name of one of the listed backups). - Press the Return button again.
- You can repeat step 3 and step 4 to remove those backups you'd like to clear out.
Method #2. Clean Up Your Mac's Cache
Caches are one of the biggest culprits as to why your Mac’s system storage is getting full. So for you to know how to delete system storage on Mac, go ahead and clean up your Mac’s cache:
- Launch Finder on your Mac.
- Then go ahead and click on “Go to folder”.
- From there, go ahead and type in ~/Library/Caches then remove all the files that are taking up most space.
- After that, go ahead and click on “Go to folder”.
- Then type in /Library/Cache and then once more, go ahead and remove all the files that are taking up most space.
Method #3. Remove Your Old iTunes Library Backups
Whenever you make a backup on your iTunes, the more backup file is stored on your Mac. And with that, these backups that you no longer use will be piled up on your Mac and this can cause your system storage to get full as well.
So, for you to remove system storage on Mac, go ahead and remove all those old iTunes Backup that you no longer need:
- Go ahead and launch Finder on your Mac.
- Then go ahead and click on the “Go” button located at the menu bar.
- Then choose “Go to Folder”.
- Then go ahead and enter the following: ~/Music/iTunes/Previous iTunes Libraries
- Once done, you will be able to see all of your iTunes back-ups. The date they were made is also indicated so you can go ahead and choose your old backups and delete them.
Method #4. Take Out All Unused Applications
This method is one of the most common ways on how to clear system storage on Mac. All you have to do is to go through all of the applications that you have on your Mac and sort out which are the ones that you no longer use and uninstall them. You just have to make sure that you are removing them correctly and not just by merely dragging them over to your Trash bin.
You have to make sure that when you uninstall any application on your Mac that you no longer need, you should also find all the files or folders that are associated with that application. If not, then you are still leaving data behind and that will still eat up space on your Mac.
Method #5. Clean Up Your Photo Library
Photos are one of the most common data that we have on our Mac. And keeping them is keeping memories. However, these photos actually take up more space on your Mac’s system storage. So you have to make sure that you sort things out.
So how to clear space on Mac system? You can delete all the photos that you think you no longer need and as well as those photos that have more than one copy. You also have the option to transfer them over to another hard drive or USB drive for you to free up space on your Mac.
Method #6. Delete Any Old iOS Backup
Just like your iTunes backup, the old iOS backup that you have on your Mac is also one of the reasons as to why your Mac’s system storage is getting full. That is why it is a good idea that you should also remove your old iOS backup from your Mac. Let's check the steps on how to clear system storage on Mac below:
- Go ahead and launch Finder on your Mac.
- After that, go ahead and click on the “Go” button located at the menu bar.
- From there, go ahead and choose “Go to folder”.
- Then once that you are in, go ahead and type the following: ~/Library/Application Support/MobileSync/Backup
Once that you have opened the window, go ahead and choose all the old iOS backup that you have on your Mac. Dates of the backup are already indicated so that you will be able to know which of them are the old ones.
Part 4. In Conclusion
As you can see, it is an easy thing to do on how to clear system storage on Mac. Though doing this manually will take more time and effort. But all thanks to the PowerMyMac, you will be saving more of your time and effort as it will only need a few clicks to do the cleaning process and optimize system storage.
Make it a habit of cleaning up your Mac every now and then so that you will not be able to experience having full storage and a slow Mac. Remember, cleaning up all the files and other things that you no longer need will sure be a great help for the performance of your Mac.
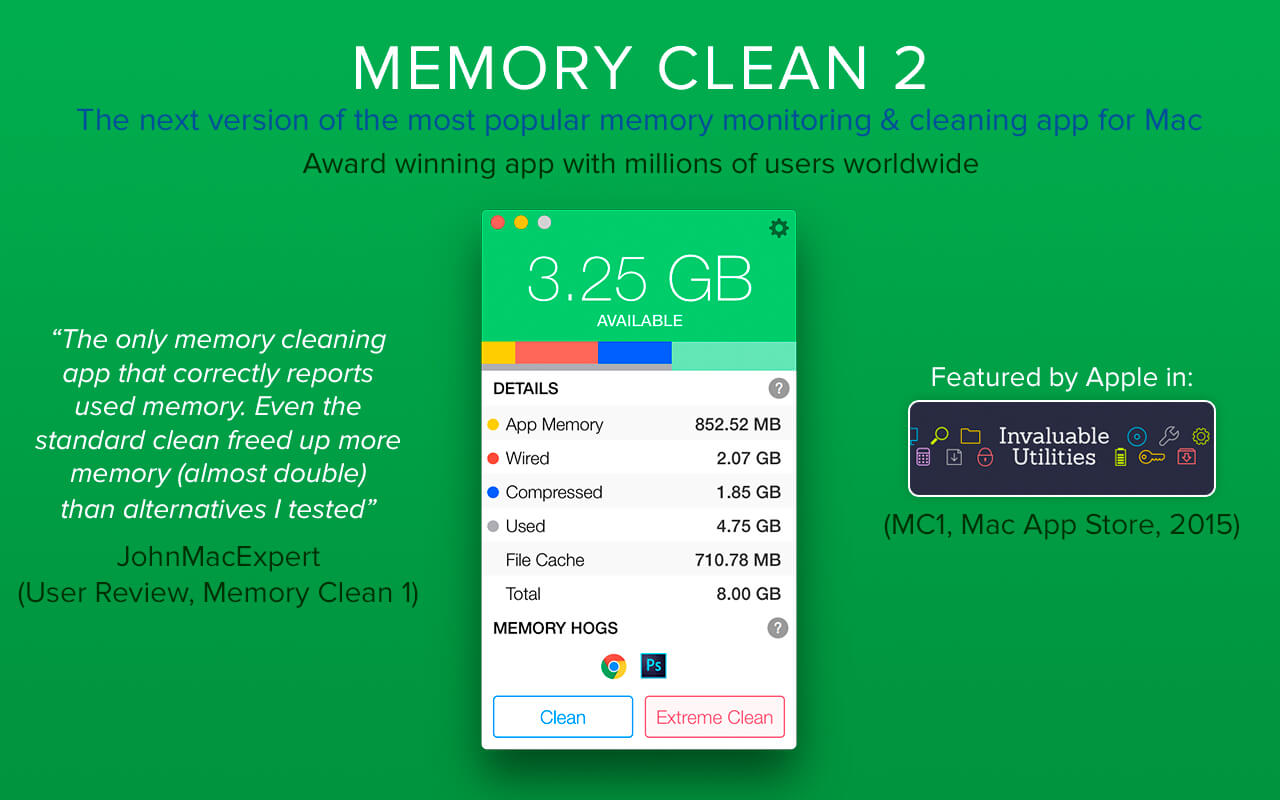
Last Tip: If you want to reduce the “system” storage size on your iPhone or iPad, just turn to the provided link to check how to free up system storage on iPhone.
ExcellentThanks for your rating.
Rating: 4.8 / 5 (based on 73 ratings)
People Also Read:
PowerMyMac
A powerful all-in-one App for Mac
Free DownloadClean up and speed up your Mac with ease
Free Download“No matter what I do, my Mac is still slow”, an average tech-consultant hears this phrase multiple times a day. Give a person even the most powerful computer, and pretty soon it will be cluttered with apps, extensions, and things that are too much for it to handle. To reverse it, one has to go back and сlean up the mess, removing memory agents one by one. Prepare for a fight — every byte of memory is at stake. So let’s put your Mac on a diet and get it more free RAM to breathe freely.
First, remove desktop clutter. Get a combination of Setapp apps that clear away unneeded desktop files.
Download Declutter Free“Your system has run out of application memory”
How do you know your Mac is low on memory? Floating “rainbow wheels” aside, you may notice your Mac now takes ages to load. You’ll also see many browser applications crashing. You’ll be also thrown warning messages as “Your system has run out of application memory”. To help it, you should first visit the Activity monitor to see memory usage on Mac.
How to check RAM usage on Mac
Go to Applications and type in Activity Monitor in the search bar. This invokes a good old Activity Monitor that should tell how much free memory you’ve got left.
A shortcut to open Activity Monitor:
Press F4 and start typing Activity Monitor in the search bar.
I’ve attached a screenshot from my Mac and as you can see my memory usage almost reached full capacity. Here’s what it all means:
App memory: taken by apps and processes
Wired memory: reserved by apps, can’t be freed up
Compressed: inactive, can be used by other apps
Swap used: memory used by macOS
Cached files: memory you can really use
Notice the colored graph under Memory Pressure. If your graph is all but red and yellow, your Mac is really gasping for fresh memory. It seems counter-intuitive, but “available memory” your Activity Monitor is not that important after all. In fact, it’s a system intended behavior to use all memory resources when available. On the contrary, the Memory Pressure graph is much more telling, so grow a habit to check this graph in the Activity Monitor every now and then.
How to check CPU usage on Mac
Open the CPU tab in Activity Monitor to keep in check CPU-heavy processes. Normally an app would be using 0-4% of CPU. If it takes abnormally more than that, go inside that particular item in the list and press the Quit button.
How to free up memory on Mac
Tip # 1. Remove Login Items to lower Mac memory usage
Login items are programs that load automatically upon Mac startup. Some of them covertly add themselves to the list and this is no good. If you’re looking to free up RAM, they are the first candidates for deletion. Don’t worry, you’re not deleting the app itself, you just stop it from auto-launching every time.

How To Free Up Memory On Mac Air
So, to remove Login Items and at the same time reduce your memory usage of your Mac, you need to:
- Open System Preferences and select Users & Groups.
- Click your nickname on the left.
- Select the Login Items tab.
- Check programs you don’t want to load as your Mac starts.
- Press the “–” sign below.
Now, you won’t see these apps pop up the moment you turn on your Mac. Although this method doesn’t require some superpowers of yours, some special Mac optimization and memory cleaner tools may do the job faster and ensure the smooth performance of your Mac. CleanMyMac X is an excellent example of such software. Here’s how to disable Login Items with CleanMyMac X:
- Download it for free and go to the Optimization tab.
- Check Login Items to see the list of apps that get opened when you start your Mac.
- Click Remove.

As you’ve already come to the Optimization module of CleanMyMac, you can also fix hung apps and heavy memory consumers there. In this way, you’ll free up the solid amount of RAM on Mac — 100% free of charge.
Tip # 2. Free up disk space if Mac is low on memory
The available space on your Mac’s drive translates into virtual memory. This comes to save you when you’ve run out of physical RAM. So now your computer relies on your hard drive space to keep your apps going.
The classic geek rule of thumb holds it that you should keep at least 20% of disk space on your startup drive. Not only this potentially reduces your future spending on iCloud storage but it also keeps your Mac speedier.
What to delete to free up space:
- Large unused files, like movies
- Old downloads
- Rarely used applications
- System junk
But here’s a simpler solution to save your time — clean up your drive with CleanMyMac X— the app I’ve mentioned above. Many users recommend it as an excellent way to free up more space because it searches for large & old files, useless system files, Photo junk, mail attachments and shows everything you can safely delete. Interestingly, it finds about 74 GB of junk on an average computer.
Extra trick: How to free up RAM on Mac with CleanMyMac X
If you have downloaded CleanMyMac, you may also take advantage of its amazing feature — the ability to free up RAM in a few seconds. Try this next time you see “Your system has run out of application memory” message.
How To Free Up Memory On Mac Computer
- Go to the Maintenance tab on the left.
- Click Free Up RAM.
- Click Run.
As simple as that!
And you can do it even if you download a free version of the app.
Tip # 3. Clean up your Desktop
This tip always comes at the bottom of instructions and unfairly so as it is quite effective. Without even looking at your Desktop I would assume it’s cluttered with mountains of icons. Thing is, your macOS was designed in a way that it treats every Desktop icon as a little active window. The more icons, the heavier memory usage on Mac. So in order to release available memory resources, it’s recommended to keep your Desktop clean.
You don’t have to do it all by yourself. With apps like Declutter and Spotless, every desktop cleaning session will be scheduled in advance and executed automatically. Your only job is to define the rules on how your files should be organized.
Tip #4. Clear cache files
Another way to free up RAM on Mac is to clear it of cache files. Of course, it won’t save you gigabytes of space, but deleting cache regularly, you can help your Mac run faster and avoid system issues.
So, to remove cache files on your Mac, you need to:
- Open Finder.
- From the Go menu, select Go to Folder.
- Type ~/Library/Caches in the field and press Go.
- In the window that appears, you will see all your cache files.
- Press Command+A to select all files or delete files one by one.
- Enter your user name and password to confirm.
If you find some files still in the folder after you emptied it, maybe you have some windows open on your Mac. Just like that, you can save up some space on your Mac. Don’t forget to empty the bin afterward.
Tip # 5. Tune up Chrome’s Task Manager
Although Google Chrome is not the one to blame for massive memory usage, it can indeed affect your Mac's performance. If you use Chrome as your primary browser, you probably have many windows opened there. Chrome runs a lot of processes to ensure a fast browsing experience for you. So, it uses your RAM for storing your tabs, plugins, and extensions. Look at how many entries Google Chrome has in Activity Monitor:
The question then arises, 'Why does Chrome use so much RAM?' The thing is that each process is responsible for a separate plugin or extension of your browser. For example, when a tab unexpectedly falls, you need to refresh it to continue your work there. If one process were responsible for all tabs and extensions, you would need to restart the whole browser instead. Can you imagine how many times would you do that? That’s the proper answer to why Chrome uses so much RAM.
I’ve been using Chrome for some years only to discover (recently) that Chrome had a task manager of its own. You can use it to force quit memory-heavy processes in the browser. It’s a handy tool because it lets you see how a page weighs on CPU usage on a Mac.
- Go to Chrome settings (dotted icon in the top right corner)
- Click More tools -> Task Manager
To free up even more RAM, close the GPU process. The GPU Process, though helpful in theory to accelerate pages, eats up a considerable amount of memory. Click to end it to free up RAM on your Mac.
Tip # 6. Manage RAM usage with CleanMyMac X menu
CleanMyMac X has another useful and convenient feature for managing your Mac’s performance and memory usage. As you install CleanMyMac X and start it for the first time, it’s icon will appear in your menu bar. Click the icon to open the CleanMyMac X menu. Here you can find updates on the current condition of your Mac and perform quick tweaks to increase your Mac's speed. Whenever you feel like your Mac underperforms, open the CleanMyMac X menu to check how much RAM is available and free it up as well.
Tip # 7. Close Finder windows
Okay, suppose you’re still asking yourself, how do I clear RAM on my MacBook Pro/MacBook Air. The next trick is as magical (you’ll see for yourself) as it is time-saving. It’s no secret that each window in the Finder eats up RAM. But how many open windows are there? Some of them are collapsed or stacked in some blind spot on your screen. This Finder command merges all your windows into one. See how to do it:
Click on Finder > Window > Merge All Windows
Now you can manage Finder windows more effectively and free up memory on MacBook.
What else you can do to minimize memory usage on Mac

How To Free Up Memory On Mac Air
I’ve saved the easiest tips for the end, as long as these ones are self-explanatory.
- Replace AdBlock (very memory-demanding) with a lighter extension
- Keep fewer opened tabs in the browser
- Restart your Mac more often to free up RAM
- Close all hung-up print queues
That was my take on how to make your Mac a bit speedier to use. If you’re looking for more guidance, check simple ways to speed up your Mac.
Frequently Asked Questions
How to check application memory on Mac?
To check RAM usage on your Mac, go to Activity Monitor (Applications > Utilities). In the Memory tab, you will see all the active processes that are using your Mac’s RAM. At the end of the window, there is a Memory Used graph, which indicates how much application memory is used.
How to find out whether your Mac needs more RAM?
Your Mac may be using almost all its RAM, but you don’t need more if it’s using it efficiently. Open Activity Monitor and go to the Memory tab. The Memory Pressure graph shows the current condition of your RAM: green color means your Mac’s using RAM effectively, while yellow is a sign that some application or process is using too much of application memory. The red memory pressure signals that your Mac needs more RAM.
How To Free Up Memory On Mac By Closing Applications
How to quickly free up RAM on your MacBook?
How To Clear Space On Mac
To free up RAM on your Mac, firstly, you should find out what app uses so much of your memory. The memory-heavy programs are listed in Activity Monitor, Memory tab. If there is an app you aren’t using at the moment, click it and press the “X” sign to quit it. This will, in turn, free some of the application memory.