/Mac Tips /10 Best 3DS Emulators for Mac, Windows, iOS, and Android
10 Best 3DS Emulators for Mac, Windows, iOS, and Android Written By Pamela Garcia Last updated: July 19, 2021 Technical Writing Expert who is good at writing troubleshoot to any Mac issue and have helped lots of readers rescue their Macs. This video shows off some native Apple software at work on the new M1 MacBook Air as compared to the Intel Core i9 16' MacBook Pro (64GB, i9-9980HK CPU @ 2.4. Temptation of the Apple: Dolphin on macOS M1. From the announcement made on November 10th, 2020, users have had high hopes for the new Apple M1 devices. With its powerful Apple Silicon processor smashing benchmarks all over the place, users and developers were both asking if a native Dolphin build would be possible. Now we have the answer. For years, if Apple users wanted to run their favorite iOS apps on their computer, they’d have to do so via third-party applications, emulators, or other non-official methods. Now, if you own an Apple Silicon Mac (the newer ones with an M1 processor) and have the Big Sur iOS, you’ll have able to run iPhone and iPad apps on your Mac computer.
If you are a fan of Nintendo games, then for sure you have wished for a means so that you can play your favorite Nintendo games on your devices, especially if you do not own a console. But, no need to worry because we give you the best 3DS emulator for Mac that you can use to play 3DS games on your smartphones or computers.
With the popularity of Nintendo games worldwide, 3DS emulators make them accessible to everyone who loves Nintendo games. These emulators emulate a Nintendo 3DS system so that you can effortlessly play your desired Nintendo games without needing a console. In this article, we have compiled the best 3DS emulator for Mac, Android, Windows you can use in 2021.
Article GuidePart 1. Is There A 3DS Emulator for Mac?Part 2. What Is the Best 3DS Emulator for Android?Part 3. Best 3DS Emulator for WindowsPart 4. Things to Consider When Choosing a 3DS EmulatorBonus Tip: How to Speed Up Your Mac Device for a Better Gaming Experience
Part 1. Is There A 3DS Emulator for Mac?
#1 Citra 3DS Emulator
This fully functional and user-friendly 3D emulator designed for PCs uses has 3D visuals with more resolution compared to the original Nintendo console. It supports Linux, Windows, and Mac systems. Citra was released way back in 2015 but as a conceptual, open-source program. It does not have a graphical user interface which means that you need to run the system using your command line.
Citra also offers different visualizations depending on your computer. This makes this tool among the strongest and best 3DS emulators for Mac. It can show the displays concurrently and the cursor can monitor the pressure.
#2 RetroArch
RetroArch is a fully-packed 3DS emulator compatible with Android and PC users. Aside from being an emulator, you can also use it as a player for your media files as well as a game engine. You can use it with various systems like SNES, PlayStation, and other similar systems.
Most of all, you can use it for free even on your PlayStation, BlackBerry, Raspberry Pi, Wii, Mac, iOS, and Linux devices. This emulator is the complete solution that also allows you to customize the interface settings.
#3 DeSmuME
Aside from being a Nintendo emulator, DeSmuME gives your access to your favorite games without charging you anything. If you miss playing Nintendo matches, this best 3DS emulator for Mac can help you access your desired games easily on your PC. DeSmuME works by using a 32-bit framework which you will not commonly find in emulators. The developers of this tool are very active and are working hard to keep bugs from ruining your gaming experience.
Part 2. What Is the Best 3DS Emulator for Android?
#1 Pretendo NDS Emulator
The first one on our list is Pretendo NDS Emulator - a 3DS simulator designed for Android users. You can either use your Android tablet or smartphone to play your favorite Nintendo DS. It also allows you to load compact files, .rar, .dsor, and .rom files which is the best feature that this emulator can offer. But, make sure that you legally purchase these 3DS ROMs.
Also, this emulator does not come with default ROMs which makes it easier to configure. Another notable feature of this simulator is that it can instantly save your game’s progress. You can even increase the speed by removing music or graphics.
#2 R4 3DS Emulator
A lot of Nintendo 3DS emulator games can be played using this emulator. But, the recent ones are not guaranteed to be available in this tool. It can imitate the gamely operation and visual interface of the Nintendo 3DS. This allows you to enjoy a wide variety of games using just your computer.
After starting this emulator, you need to insert your game’s cartridge and you need to choose the files for the game you want to play. You can change the different buttons on your keyboard as well. Using this emulator, your work’s result can be directly shown to you on your PC without the console. But do note that this software cannot work with the latest games.
#3 Drastic DS Emulator
This is a popular 3DS emulator for Android devices. It is commonly known for its ability to render Nintendo games so you can play them easily. Moreover, it has a much faster speed that can deliver excellent graphics. It is among the most victorious emulators in the market. Its features include support for hardware and software, quick progress, support for Google Drive, etc.
It also allows you to launch more than one game simultaneously and quickly switch displays. You can also modify the graphics and buttons to use in other games. Plus, you can customize the settings according to your liking. You can sync your device with Google Play to restore your titles which is the reason why this tool is among the most popular 3DS emulators for Android.
#4 NDS Emulator for Android
This is a free emulator but as expected, it comes with ads. It has a smooth and simple user interface that is also optimized for large mobile screens. It supports multitouch, keyboards, and external controllers. Moreover, it also stimulates the vibration of the controller so your device will feel more like an actual Nintendo console. You can even move your controls based on your liking. Lastly, it allows you to load .7z, .zip, and other compressed archives directly.
Part 3. Best 3DS Emulator for Windows
Aside from best 3DS emulator for Mac and Android, there are great 3DS emulators that can work on Windows.
#1 NO$GBA
NO$GBA, a freeware Nintendo emulator, allows you to buy updates because they are paid through an inexpensive volume. It's DS/DS Lite and Game Boy Advance emulator are available for both Windows Vista and Windows XP users. Since it is a freeware, you have to pay for $2.5 if you want to be kept updated with recent versions and get the latest upgrade. Programmers update every time.
#2 3DMOO
3DMOO is an open-source emulator that has been developed by a skilled DS developer. You can find the files through GitHub but you cannot download them officially. Users also report problems about the software crashing although it is compatible with Linux and Windows systems.
#3 R4 3DS Emulator
This is a 3DS emulator designed for Windows users. It can imitate the graphics and procedure systems of Nintendo 3DS consoles so that you can play 3DS games on your Windows computers. This emulator will show you a prompt message when it is your first time using it. You have to pick the files from your game. You are allowed to personalize your controls too. Having a 3DS emulator for Windows is very helpful because there are not a lot of PC Nintendo 3DS versions.
Part 4. Things to Consider When Choosing a 3DS Emulator
When you are choosing a best 3DS emulator for Mac, Android, or Windows, you need to consider its features to make sure that you get the best emulator for your device. Below are the things you need to consider when selecting one:
#1 Compatibility with Your Device
Before you go downloading a 3DS emulator, make sure that the tool will have the best compatibility with your smartphone or computer. This ensures that you will have a problem-free gaming experience.
#2 AutoSave
Some 3DS emulators allow their users to save their game using the auto-save functionality and some will not have one.
#3 Graphics
3Ds emulators help in enhancing the quality of your graphics drastically to provide you with a more realistic feel. Getting a 3DS emulator that produces dull graphics would be a waste.
#4 Audio
Make sure that the 3DS emulator you download allows you to use speakers or headphones to achieve the best sound.
#5 Resolution
The higher the resolution is, the better your gaming experience will be.
Bonus Tip: How to Speed Up Your Mac Device for a Better Gaming Experience
After choosing a best 3DS emulator for Mac, you need to insure that your Mac is in a good condition so that you can have a better gaming experience.
To enhance your Nintendo gaming experience on your Mac computers, we recommend speeding your device up by deleting unnecessary files. You can use iMyMac PowerMyMac which is a tool that helps speed up your Mac by uninstalling unneeded apps and junk files completely at a fast speed. Moreover, iMyMac PowerMyMac can also remove unneeded iTunes Backup, email attachments as well as scan large useless files for you to delete and save on disk space.
What Can PowerMyMac Do?
Below are the things that PowerMyMac can do:
1. Delete Junk Files
Your Mac probably contains a huge chunk of junk files that occupied a large space on your drive. With PowerMyMac, you can safely erase these junk files to free up space in a few simple clicks. It can help you locate unnecessary files such as mail attachments, iTunes Backup, and multi-languages. This allows you to erase them so you can save on space on your Mac.
2. Uninstall
PowerMyMac can scan all the apps installed on your Mac including the useless apps so that you can remove them for saving more space. Here is a guide for you to delete your office software.
3. Remove Old, Unnecessary Large Files
PowerMyMac can help you find useless large files automatically. It can suggest which of those you won’t probably need anymore. Thus, you can easily delete gigabytes of useless files on your system.
The best 3DS emulators for Mac, Android, and Windows we gave in this article have been proven to work well with the majority of titles. Therefore, you do not need to worry if you do not have a good system where you can play your favorite Nintendo games anymore. These emulators also allow you to play your games easily on your device. Feel free to have a 3DS emulator download and see which will work best for your device. Most of all, do not forget to speed up your Mac so you will have a better gaming experience.
ExcellentThanks for your rating.
Rating: 4.7 / 5 (based on 107 ratings)
People Also Read:
Free Ios Emulator For Mac
PowerMyMac
A powerful all-in-one App for Mac
Free Downloadsebascrac2020-08-19 13:46:15
me dan el link para descargar protendo 3ds y los demás para probar
Clean up and speed up your Mac with ease
Free Download-->The Remoted iOS Simulator for Windows allows you to test your apps on aniOS simulator displayed in Windows alongside Visual Studio 2019 and Visual Studio 2017.
Getting started
The Remoted iOS Simulator for Windows is installed automatically as partof Xamarin in Visual Studio 2019 and Visual Studio 2017. To use it, follow these steps:
- Pair Visual Studio 2019 to a Mac Build host.
- In Visual Studio, start debugging an iOS or tvOS project. TheRemoted iOS Simulator for Windows will appear on your Windows machine.
Watch this video for a step-by-step guide.
Simulator window
The toolbar at the top of the simulator's window contains a number of useful buttons:
Home – Simulates the home button on an iOS device.
Lock – Locks the simulator (swipe to unlock).
Screenshot – Saves a screenshot of the simulator (stored in PicturesXamariniOS Simulator).
Settings – Displays keyboard, location, and other settings.
Other options – Brings up various simulator options such as rotation, shake gestures, and Touch ID.
Settings
Clicking the toolbar's gear icon opens the Settings window:
These settings allow you to enable the hardware keyboard, choose alocation that the device should report (static and moving locations areboth supported), enable Touch ID, and reset the content and settings forthe simulator.
Other options
The toolbar's ellipsis button reveals other options such as rotation,shake gestures, and rebooting. These same options can be viewed as a listby right-clicking anywhere in the simulator's window:
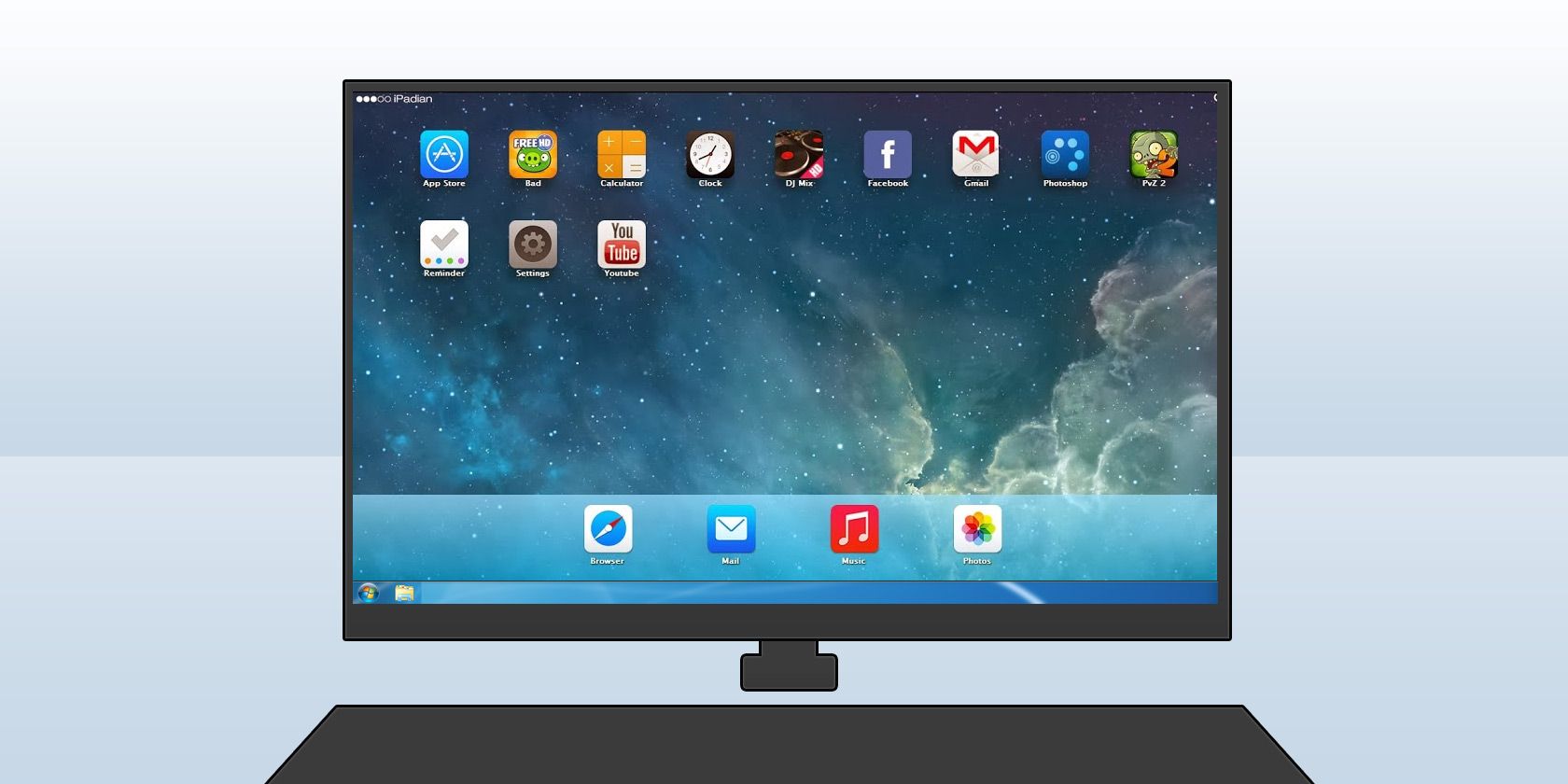
Touchscreen support
Most modern Windows computers have touch screens. Since the Remoted iOSSimulator for Windows supports touch interactions, you can test your appwith the same pinch, swipe, and multi-finger touch gestures that you usewith physical iOS devices.
Similarly, the Remoted iOS Simulator for Windows treats Windows Stylusinput as Apple Pencil input.
Sound handling
Sounds played by the simulator will come from the host Mac's speakers.iOS sounds are not heard on the Windows computer.
Disabling the Remoted iOS Simulator for Windows
To disable the Remoted iOS Simulator for Windows, navigate toTools > Options > Xamarin > iOS Settings and uncheckRemote Simulator to Windows.
Ios Emulator For Mac M1 Garand
With this option disabled, debugging opens the iOS Simulator on the connected Mac build host.
M1 Mac Android
Troubleshooting
If you experience issues with the Remoted iOS Simulator, you can view the logs in these locations:
- Mac –
~/Library/Logs/Xamarin/Simulator.Server - Windows –
%LOCALAPPDATA%XamarinLogsXamarin.Simulator
If you report a problem in Visual Studio, attaching these logs might be helpful (there are options to keep uploads private).